How To Create New Firefox Profile
Use Profile Manager to Create and Backup Firefox Profile
Firefox is a powerful browser that allows users to create multiple account profiles while retaining the default one. In order to prevent your Firefox profile, back it up at once. All whiles would be able to restore your account to the primal data. In this article, we provided step by step tutorial to create and backup Firefox profile on Windows 10.
- Part 1: Use Profile Manager to create new profile Firefox
- Part 2: Backup Firefox profile via Profile Manager
Part 1: Use Profile Manager to Create New Profile Firefox
Why should I create a new Firefox profile
Create a new profile for Firefox will bring a lot of conveniences while you use it. Here are 2 advantages for you to create new Firefox profile.
1. Separate your personal and work browse history to avoid confusion
2. You can use multiple accounts to log in Firefox at the same time
How to create a new Firefox profile
Step 1: Close all Firefox windows. If you don't, some errors will come out while you attempt to create Firefox profile.
Step 2: Right-click on Windows Start menu and select Run. Or you can open Run dialog box by using Windows key + R combination. Input "firefox.exe –ProfileManager" and press Enter.
Note: If you have trouble with opening Profile Manager, maybe the Firefox is still running in the background. You can press Ctrl + Alt + Del key then end up all the process, or even restart your computer.
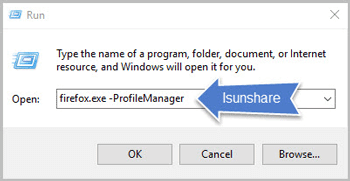
Step 3: In "Firefox – Choose User Profile" window, uncheck the checkbox of "Use the selected profile without asking at startup" and click on Create Profile.
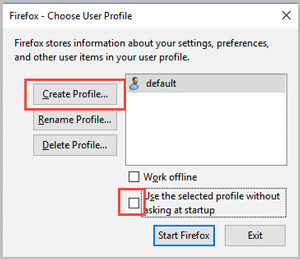
Step 4: In the Create Profile Wizard window, tap on Next then type a name you like under Enter new profile name. Click on Finish button.
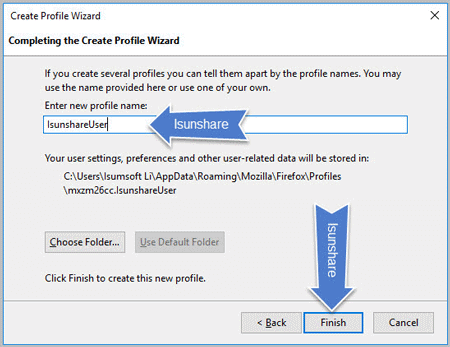
Create a shortcut for Firefox profile on the desktop
If you need frequently use the Profile, you'd better create a shortcut on the desktop.
Step 1: Type Notepad in the Cortana Search Bar, then hit Enter.
Step 2: Once the Notepad is opened, input the command in the following and click Save.
set MOZ_NO_REMOTE=1
start "" "C:\Program Files\Mozilla Firefox Formal\firefox.exe" -P seo
Note: The directory "C:\Program Files\Mozilla Firefox Formal\firefox.exe" is your Profile actual location, you can locate the profile directory and copy to take the place above.
Step 3: Save to the desired location and named "firefoxSEO.bat".
Note: Remember to delete the default .txt suffix in the box while you set a name.
Step 4: Right-click and choose the Send to Desktop (create shortcut).

Part 2: Backup Firefox Profile via Profile Manager
Mozilla Firefox always stores your personal data in the profile. Therefore, in order to prevent your data from deleting or missing, it's necessary to back it up.
Locate the profile directory
Step 1: Open Mozilla Firefox, click on Menu button at the top-right corner. Navigate to Help Troubleshooting Information.
Tips: You can reach the Troubleshooting Information page by simply input "about:support" to the address box and hit Enter.
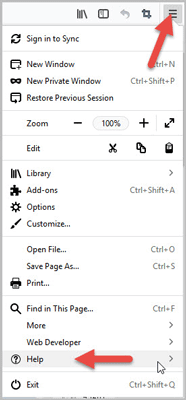
Step 2: Under Application Basics, click on Open Folder. Now you can automatically locate the profile directory.
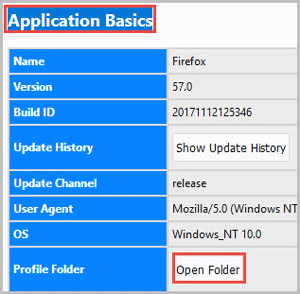
Backup Mozilla Firefox profile
Step 1: Close Mozilla Firefox if it opened.
Step 2: Navigate to the directory below:
C:\Users\(Username)\AppData\Roaming\Mozilla\Firefox\Profiles
Right-click and copy the Profiles folder.
Step 3: Select the desired location and Right-click to paste the profile.
Related Articles:
- Fix: Shockwave Flash Crashed Constantly in Firefox
- Solved: Your Firefox Profile Cannot be Loaded on Windows 10
- How to Uninstall Mozilla Firefox Completely on Window 10
How To Create New Firefox Profile
Source: https://www.isunshare.com/internet/use-profile-manager-to-create-and-backup-firefox-profile.html
Posted by: boothereastill.blogspot.com

0 Response to "How To Create New Firefox Profile"
Post a Comment